
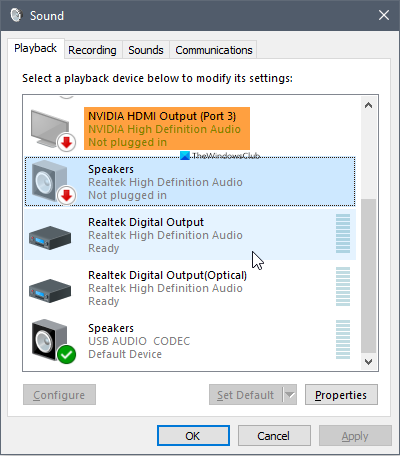
- Windows 11 sound control panel how to#
- Windows 11 sound control panel update#
- Windows 11 sound control panel download#
If you dont see Sound listed > on the top right corner you will see Search Control panel > type in Sound > you will see the options for Sound on the left side. On the Playback tab, find your sound output device and right-click it. Start menu > on the left side scroll down to Windows System > click on the down arrow, click on Control Panel > Sound.When the Quick Settings menu appears, locate the. To do so, click the Quick Settings button in your taskbar (a hidden button located on top of the Wi-Fi, Speaker, and/or Battery icons) in the far-right corner. The quickest way to adjust sound volume within Windows 11 is by using the Quick Settings menu.
Windows 11 sound control panel update#
Step 4: Then, click right on your Realtek HD audio driver and choose Update Driver Software. Change System Volume With Quick Settings. Step 3: In the Device Manager window, expand Sound, video, and game controllers by making a double click on it. Step 2: Find and click on Device Manager from all the available options. If you use the Large Icons or Small Icons view, click Sound. Step 1: On your keyboard, altogether hit Windows +X keyboard keys. Open Control Panel in Windows 11 using the Win + R shortcut and the control command.Scroll down the list of programs and left-click on Windows Tools. In the upper right-hand corner of the Start menu, left-click on All apps.
Windows 11 sound control panel how to#
If you like changing Windows settings using the classic Control Panel, here is how to enable Spatial Sound in Windows 11 with Control Panel. How to get to the Control Panel in Windows 11 Left-click on the Start button to bring up the Start menu. Enable Spatial Sound in Windows 11 Control Panel That standard path converts everything to one sample rate which is not ideal since you will be playing both CD music at 44.1 khz and as you say Tidal at other rates (which can go up to 96 kHz in this instance).
Windows 11 sound control panel download#
Download a corresponding app, then select it from the drop-down menu in the spatial audio settings. OK, you need to configure the app so that it does NOT use the standard audio path in Windows. If your device does not work with Windows Sonic for Headphones, click the Get more spatial sound apps link next to the drop-down menu. A set of headphones, for example, may need Dolby Access to enable spatial audio. It is important to note that different audio devices (headphones, soundbars, sound systems, home theaters) may require other 3D audio apps available in Microsoft Store. You’ll see the on-screen display (OSD) of the volume control bar. Note that you need to use the +/- keys only the numeric keypad for the script to work.


 0 kommentar(er)
0 kommentar(er)
